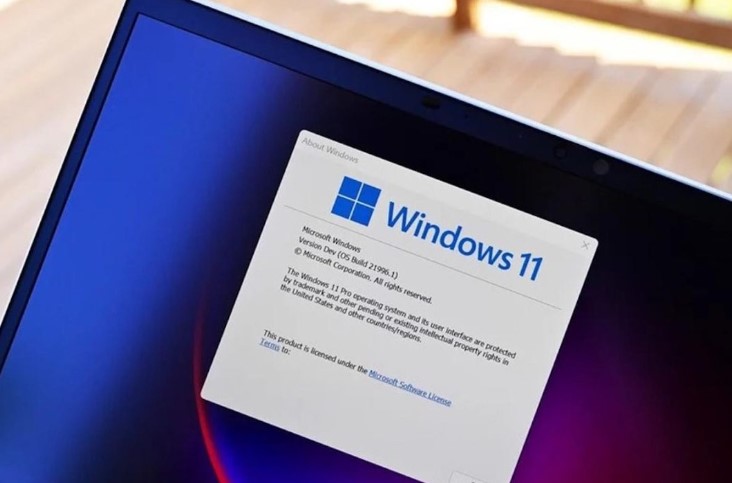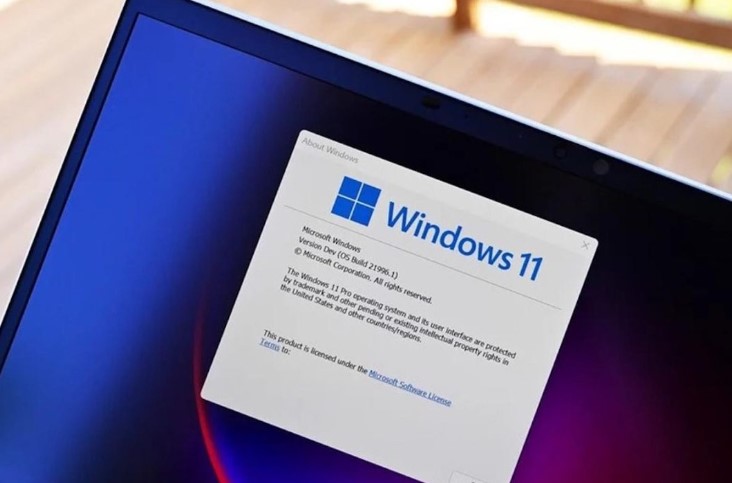
How to Install Windows 11: A Comprehensive Guide
Are you excited about the new features of Windows 11 and can’t wait to try it out? Installing Windows 11 is not as difficult as you might think. In this article, we will guide you through the step-by-step process of installing Windows 11. Whether you’re upgrading from an older version of Windows or installing it for the first time, we’ve got you covered.
Windows 11 is the latest version of the Windows operating system, and it comes with several new features and improvements. How to Install Windows 11 is a straightforward process, and it can be done in a few simple steps. Before we get started, there are a few things you need to check:
- Your computer meets the minimum system requirements for Windows 11.
- You have a valid Windows 11 product key.
If your computer doesn’t meet the minimum system requirements, you won’t be able to install Windows 11. Additionally, if you don’t have a valid product key, you won’t be able to activate Windows 11 after installing it.
How to Install Windows 11
Before we begin, it’s essential to note that installing Windows 11 will erase all data on your computer. So, before you proceed, make sure you back up all your important files and data. Once you’ve done that, follow these steps:
- Download the Windows 11 installation media from the official Microsoft website.
- Create a bootable USB drive or DVD using the installation media.
- Insert the bootable USB drive or DVD into your computer and restart your computer.
- Press the appropriate key to enter the BIOS setup utility. This key varies depending on your computer manufacturer, but it’s usually F2, F10, or Del.
- Once you’re in the BIOS setup utility, go to the Boot tab and select the bootable USB drive or DVD as the first boot device.
- Save the changes and exit the BIOS setup utility.
- Your computer will now boot from the bootable USB drive or DVD, and the Windows 11 installation process will begin.
- Follow the on-screen instructions to complete the installation process.
- Once the installation process is complete, Windows 11 will automatically activate.
Congratulations! You have successfully installed Windows 11 on your computer.
Preparing for Windows 11 Installation
Before installing Windows 11, there are a few things you need to prepare:
Check the Minimum System Requirements
Before you install Windows 11, you need to make sure your computer meets the minimum system requirements. These are the minimum system requirements for Windows 11:
- Processor: 1 gigahertz (GHz) or faster with 2 or more cores on a compatible 64-bit processor or System on a Chip (SoC)
- RAM: 4 gigabytes (GB) or more
- Storage: 64 GB or more available storage device
- System firmware: UEFI, Secure Boot capable
- TPM: Trusted Platform Module (TPM) version 2.0
- Graphics card: DirectX 12 compatible graphics / WDDM 2.x
If your computer doesn’t meet these requirements, you won’t be able to install Windows 11.
Back Up Your Data
Before installing Windows 11, it’s essential to back up all your important data, such as photos, documents, and videos. When you install Windows 11, all the data on your computer will be erased, so it’s crucial to have a backup of your files.
Download Windows 11
To install Windows 11, you need to download the Windows 11 installation media from the official Microsoft website. You can download the installation media as an ISO file, which you can then use.
Creating a Bootable USB Drive or DVD
Once you have downloaded the Windows 11 installation media, you need to create a bootable USB drive or DVD. You can use a tool like Rufus or the Windows USB/DVD Download Tool to create a bootable USB drive or DVD.
Here’s how to create a bootable USB drive using Rufus:
- Download and install Rufus from the official website.
- Connect a USB drive to your computer. Make sure it has at least 8 GB of storage space.
- Open Rufus and select the USB drive from the Device dropdown menu.
- Select the Windows 11 ISO file you downloaded earlier from the Boot selection dropdown menu.
- Click the Start button to begin the process. Rufus will format the USB drive and copy the Windows 11 installation files to it.
Once the process is complete, your bootable USB drive is ready to use.
Installing Windows 11
Now that you have a bootable USB drive or DVD, you can start the installation process.
Here’s how to install Windows 11:
- Insert the bootable USB drive or DVD into your computer.
- Restart your computer. As your computer starts up, press the key to enter the boot menu. This key varies depending on your computer manufacturer, but it’s usually F12 or Esc.
- In the boot menu, select the bootable USB drive or DVD and press Enter to boot from it.
- Windows 11 will now start the installation process. Follow the on-screen instructions to choose your language, time and currency format, and keyboard input method.
- Click Install Now.
- Enter your Windows 11 product key when prompted. If you don’t have a product key, you can skip this step and enter it later.
- Read and accept the license terms and click Next.
- Select Custom: Install Windows only (advanced) installation type.
- Choose the partition on which you want to install Windows 11 and click Next. If you want to create a new partition, click New and follow the on-screen instructions.
- Windows 11 will now start the installation process. This may take some time, so be patient.
- Once the installation process is complete, your computer will restart. Remove the bootable USB drive or DVD before the computer boots up.
- Follow the on-screen instructions to set up your computer and personalize your settings.
FAQs
- Can I upgrade to Windows 11 from Windows 10?
Yes, you can upgrade to Windows 11 from Windows 10 if your computer meets the minimum system requirements. You can use the Windows Update feature to upgrade to Windows 11.
- Do I need a product key to install Windows 11?
Yes, you need a valid Windows 11 product key to activate Windows 11 after installing it. You can purchase a product key from the Microsoft Store or a licensed retailer.
- Will installing Windows 11 erase all my data?
Yes, installing Windows 11 will erase all data on your computer. Make sure you back up all your important files and data before installing Windows 11.
- Can I install Windows 11 on a Mac?
No, you cannot install Windows 11 on a Mac unless you use a virtual machine.
- How long does it take to install Windows 11?
The installation process can take anywhere from 30 minutes to an hour, depending on your computer’s speed and the installation method you use.
- How do I know if my computer meets the minimum system requirements for Windows 11?
You can use the PC Health Check app to check if your computer meets the minimum system requirements for Windows 11.
Conclusion
Installing Windows 11 is a straightforward process as long as you have a compatible computer and follow the steps carefully. Before you start, make sure you have backed up all your important files and data, and check if your computer meets the minimum system requirements for Windows 11. Once you have done that, download the Windows 11 installation media, create a bootable USB drive or DVD, and follow the on-screen instructions How to Install Windows 11.
If you have any questions or encounter any issues during the installation process, consult the Windows 11 documentation or seek help from a qualified professional.
With these steps, you should be able to install Windows 11 on your computer in no time!
Partner Site : Financial Management, Vacation Destinations, Home Garden, Landscape Design, Home Decoration, How News Today, Healthy Lifestyle, Finance News, Business Loans, Healthy Update